

Until you do this your new Presets won’t be visible in the Lightroom Presets panel. You can see above I’ve copied the folder “02 Lenscraft Inspired by Polaroid” which contains some of my Presets into this location. Now you can copy your folder or folders containing your Presets into the Develop Presets folder. You can see the dialog in the screenshot below. When the Preferences dialog displays, click the “Presets” tab. If you’re using a Windows PC, you will find the “Preferences…” option in the “Edit” menu. To open the Lightroom Preferences select “Preferences” from the “Lightroom” menu. You can access this in the Lightroom Preferences dialog. Fortunately, this is easy to do as Lightroom provides a handy button. To install Presets using this method you need to locate the Lightroom Preset folder on your computer. First though, let’s cover how to do the installation. I’ll explain why and what to do about it later. This used to be the way most preset suppliers recommended, but an increasing number of people will find it doesn’t work. The second method to install Presets in Lightroom is a little more technical and slightly messy. If you want to know more about managing and organising your Presets this article will help you.
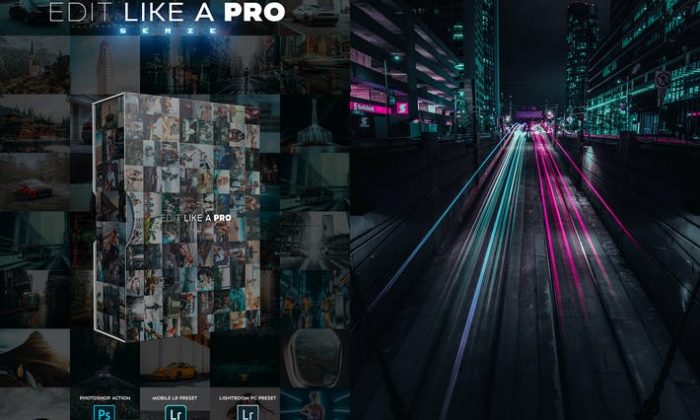
This will create a new folder in the Preset list, after which you can import presets to it by right clicking. Alternatively, you can select “New Group”. The process is the same as described above. Here you will see the option to “Import…”, which will import Presets to the folder you right-clicked.

Instead, you can right-click on the existing Preset folders in the Preset panel to display a popup menu. If you’re using an older version of Lightroom, it’s possible you won’t see the ‘+’ icon at the top right of the panel. In all cases, Lightroom will create a new User Presets folder to receive the newly imported Presets.


 0 kommentar(er)
0 kommentar(er)
